The Gmail Trick I Wish I’d Found Out About Sooner
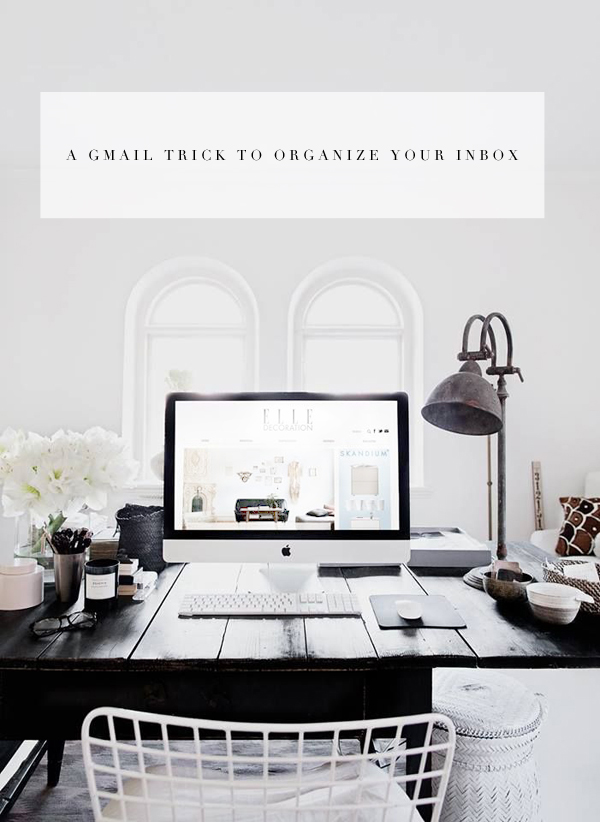
For as long as I can remember (and as long as I’ve been using Gmail), I’ve been keeping track of emails that need a response by re-marking them as unread after I’ve read them. On the whole, doing this is about as much of a nuisance as email is, and, while fairly unsophisticated, this method has worked well enough for me.
Except, every so often it will occur to me that there must be a better way. I’ve had a nagging voice in the back of my head going, “Well, this seems like a pretty low-tech, idiot-solution…I’m going to feel really stupid one day when I finally ask around and find out how other people accomplish this.”
Eventually, the “how does everyone else handle this?” curiosity got the better of me, and I started asking around. Turns out, everyone else is using the same dumb technique I’ve been all along. Well, sure, there are those that star emails requiring response rather than marking them as unread, but on the whole, same strategy.
This might well be proof of the fact that the mousetrap is working fine enough in its current iteration. It might. Or, it might mean those most people haven’t figured out a different way, and no one’s trying to log more time than necessary in their inbox.
So, in what is potentially a breakthrough and potentially entirely unnecessary, I give you my recent email revelation.
It was a complete accident, is what it was. A mis-click. Over-eager fingers–the kind that inadvertently “archive” a message, which then causes it to disappear forever, and you’re left wondering for all eternity, “what is archiving, anyway??” But then you definitely don’t look it up because blah. (Don’t tell me if you know, you’ll ruin the mystery.)
I must have meant to click mark as unread, but clicked instead on “Add to Tasks,” and then, like magic, a little to-do list popped up on my screen.–Wait, what is that? Tasks?? Where’ve you been hiding this Google?
If I were to summarize, I would say that Tasks is Simply a to-do list that automatically attaches the related email in the list. Not only can you see at a glance what individual tasks or messages you need to get to, you can also, with one click, re-access the corresponding message.
Here’s how it looks, should you care:
In an email, click the “More” tab. Then click “Add to Tasks.”
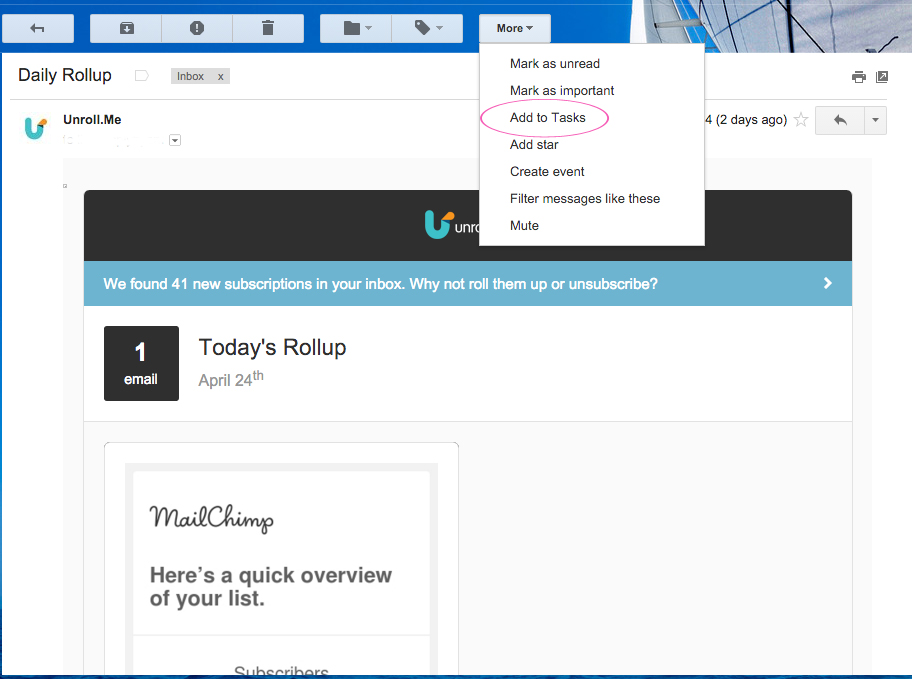
The email will automatically appear on your tasks list (I’ve popped it out here).
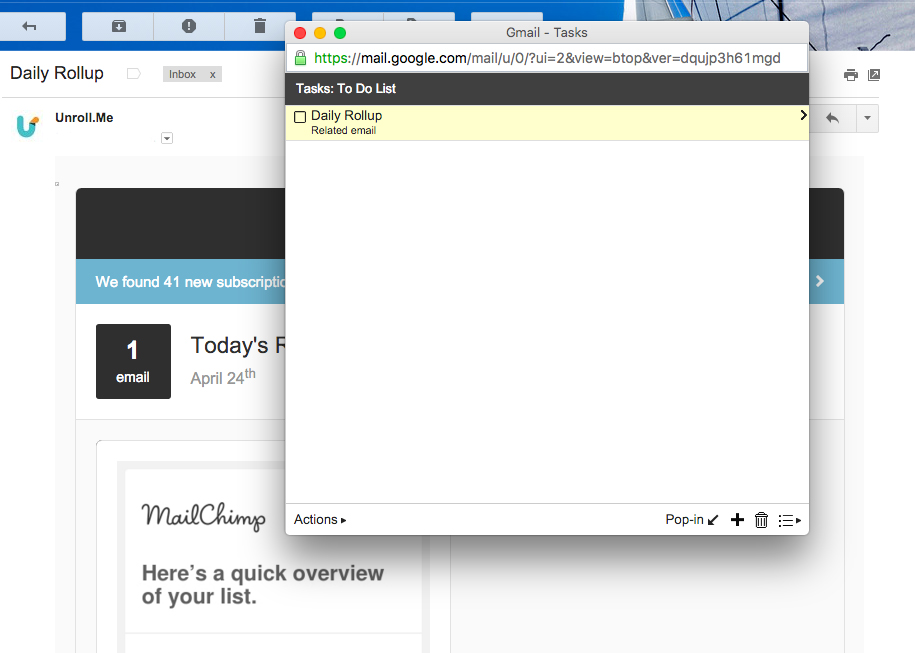
You can click on the title of the task and easily rename it. You can also click that little arrow on the right…
and add a due date, add notes, and even (if you’ve created multiple Tasks lists) designate it to a certain list.
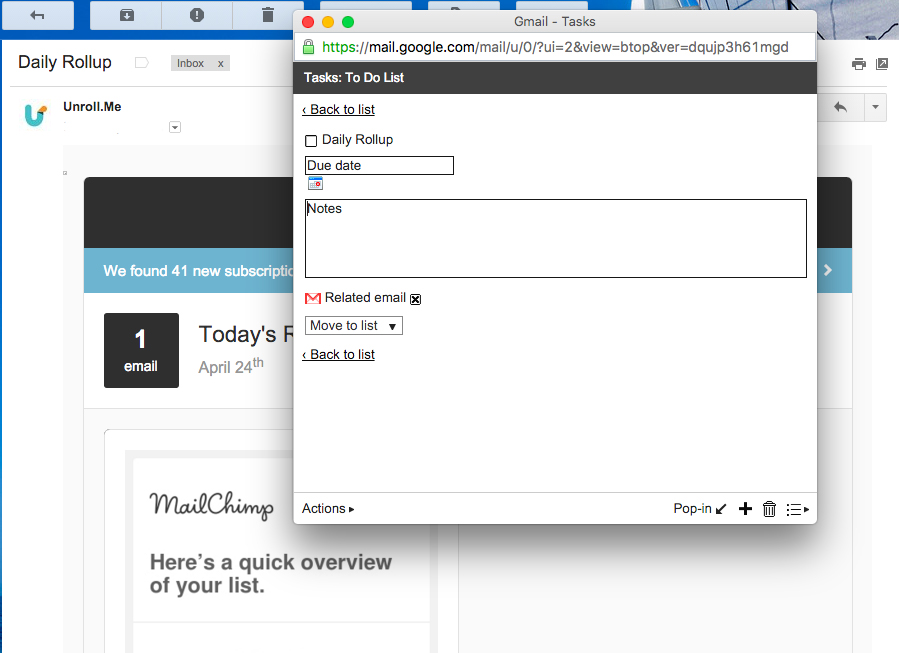
You can also easily shift the list around by click on the “Actions” tab, as well as print the list, email it, sort by due dates, etc.
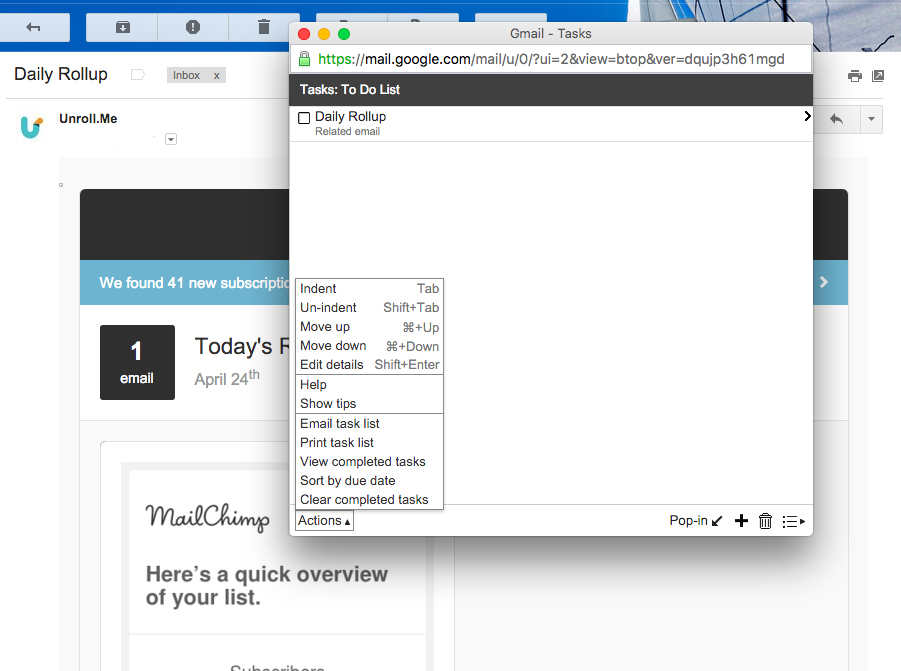
You can also manually add items to your list by clicking on the line below your last entry, or pressing the + button.
Should you click out of the list and find it’s disappeared (with the archives, no doubt), revive it by clicking on the “Gmail” tab on the left sidebar, and then click on Tasks.
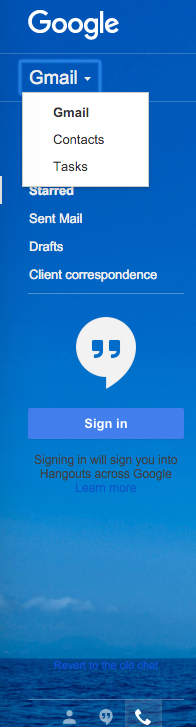
That baby will pop right back up.
I genuinely have no idea whether this will be of interest or help to anyone, but as I’ve been finding it to be an email breakthrough, I figured, hey, I’ve got this blog and all, and we’re all mammals after all, doing our best to stay abreast of the ways of the digital world. Why not?
P.S. Remember when they made a movie about a person Having Mail? How uproariously funny is that? Can you imagine J Law and Bradley Cooper starring in a movie today whose plotline revolved around their Having Email?? Let’s all just L.O.L. at THAT.
Lead image credit: unknown
1 Comment
Leave a Comment
Other Posts You May Love
1 Comment
-
You can also create labels for your emails in Gmail, so you can create labels like “Action”, “Waiting On”, or “Personal”, “Name of Client”, etc. It makes them easier to sort through and you can also use the search bar to search for a label. And you can even color code them 🙂
To the left of that “More” drop down, there’s that little label image. Click that, and then ‘Create New Label’. You can set up rules to automatically have labels put on for certain subject lines, emails, etc. Or you can just manually label as emails come in/as needed.
<3
Leave a Comment
Welcome
Search The Blog
Simplify Your World
Sign up for the email list to get inspiration and simplified tips sent right to your inbox.
On Pinterest














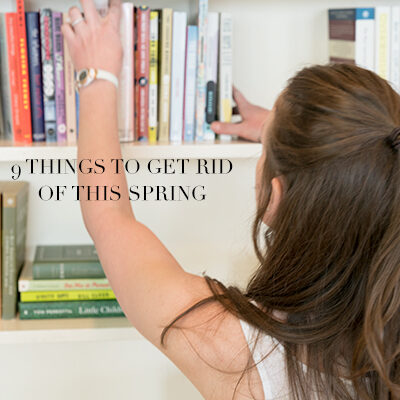

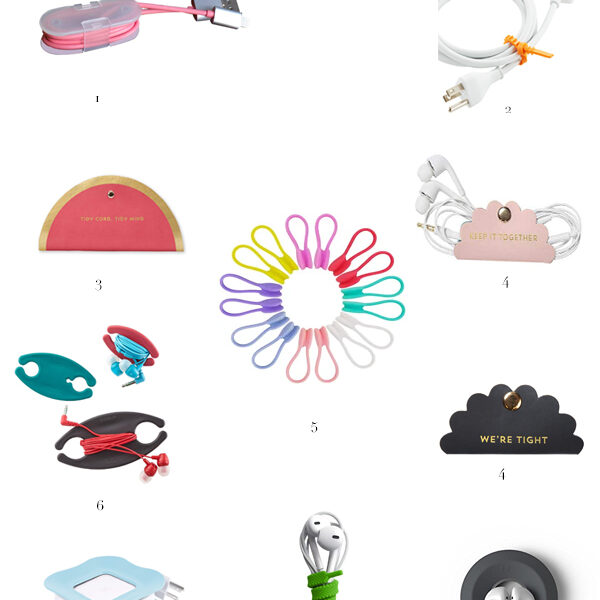
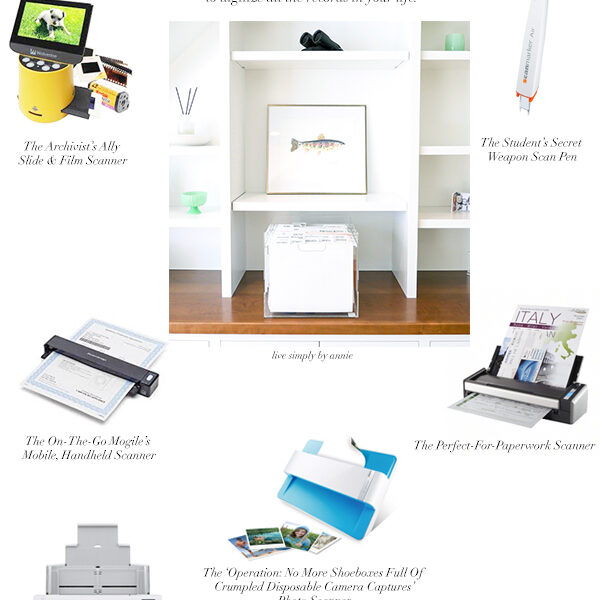
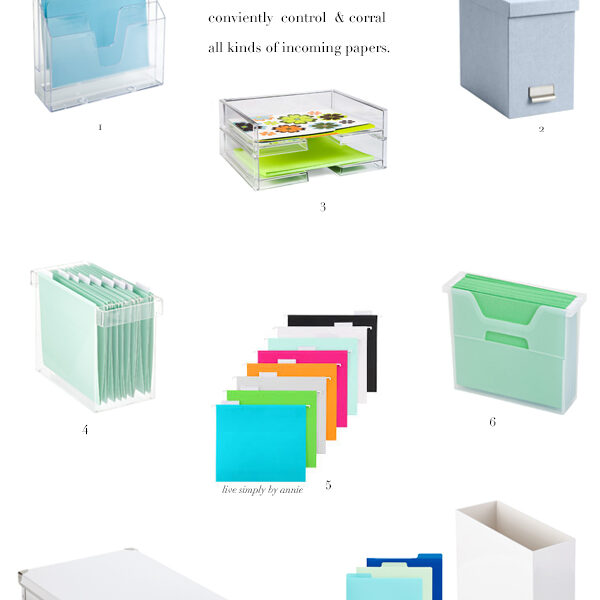

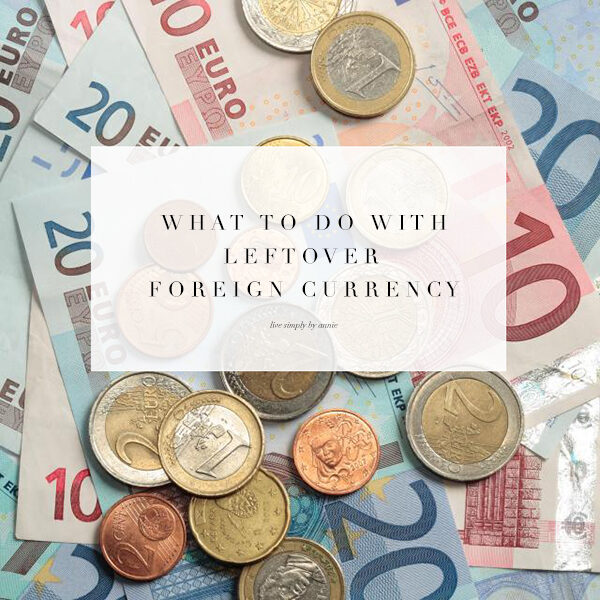
You can also create labels for your emails in Gmail, so you can create labels like “Action”, “Waiting On”, or “Personal”, “Name of Client”, etc. It makes them easier to sort through and you can also use the search bar to search for a label. And you can even color code them 🙂
To the left of that “More” drop down, there’s that little label image. Click that, and then ‘Create New Label’. You can set up rules to automatically have labels put on for certain subject lines, emails, etc. Or you can just manually label as emails come in/as needed.
<3